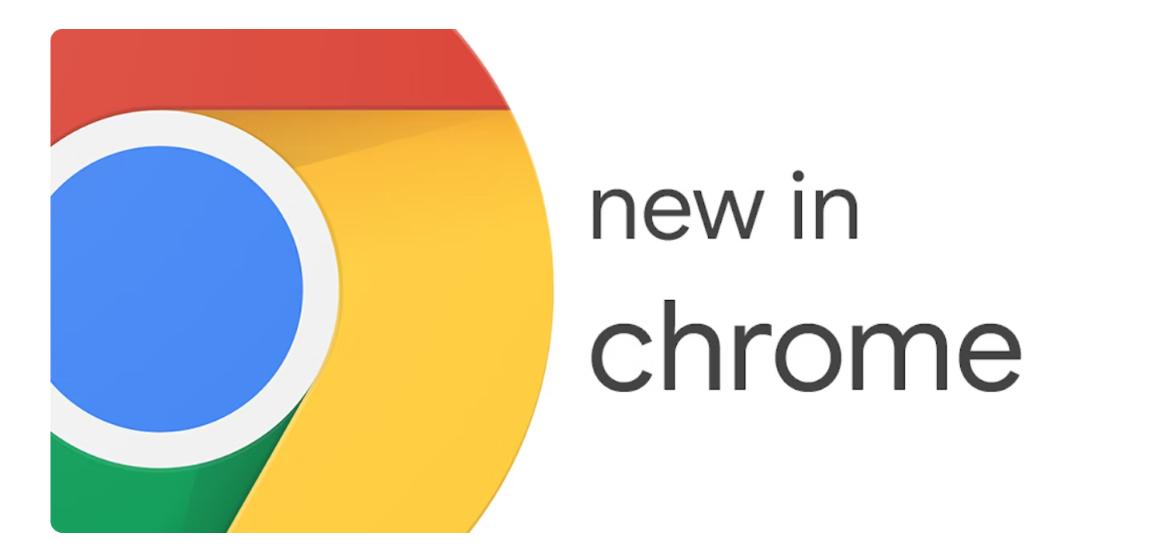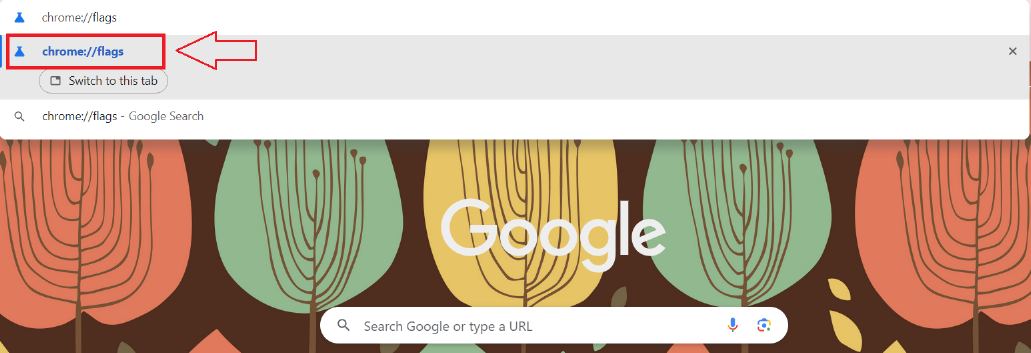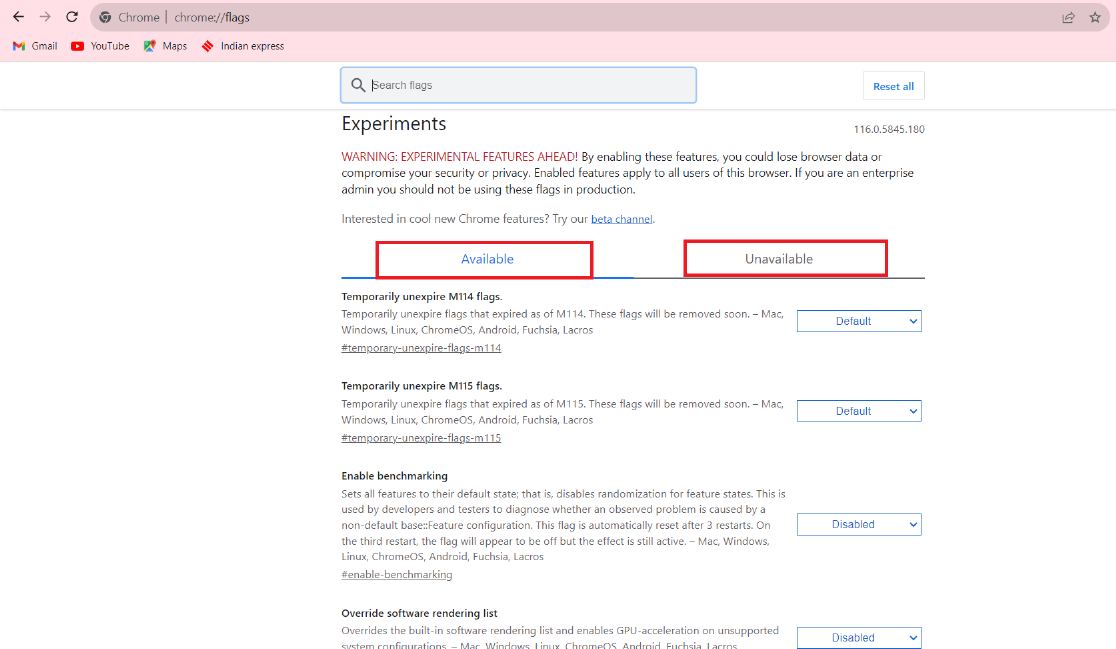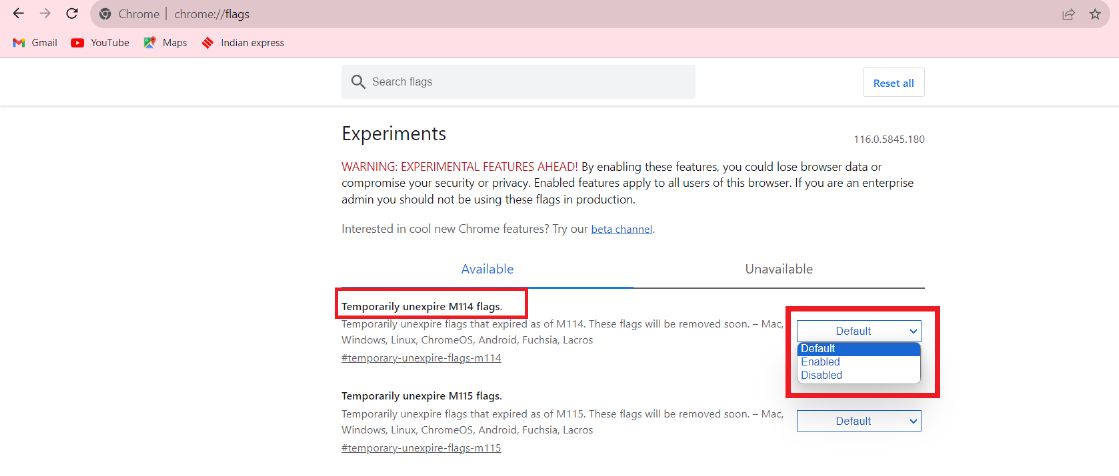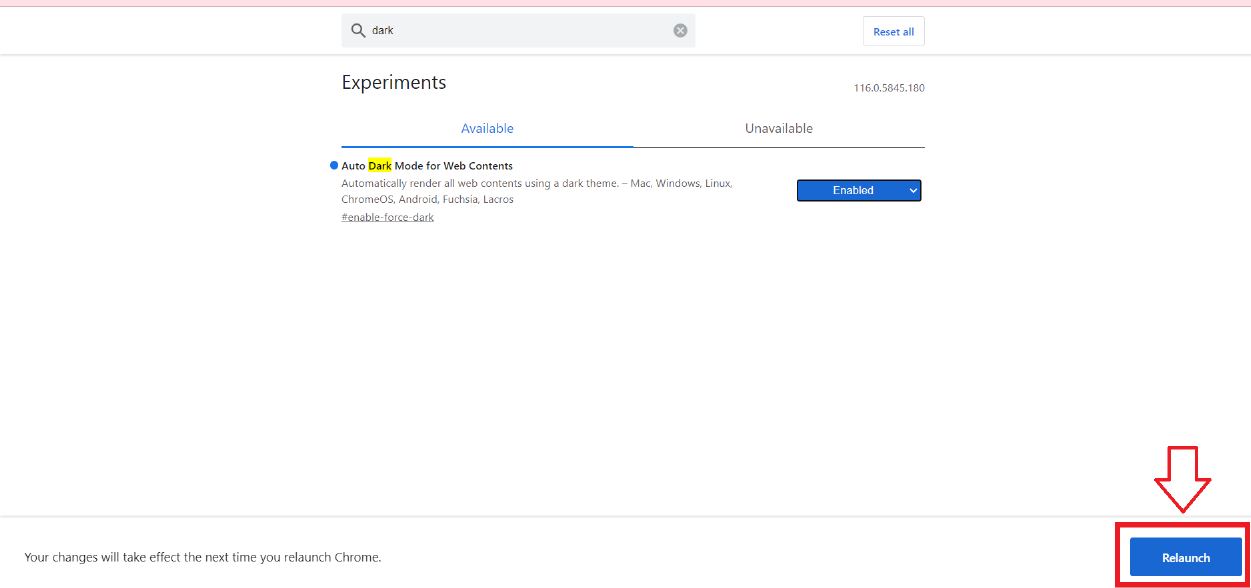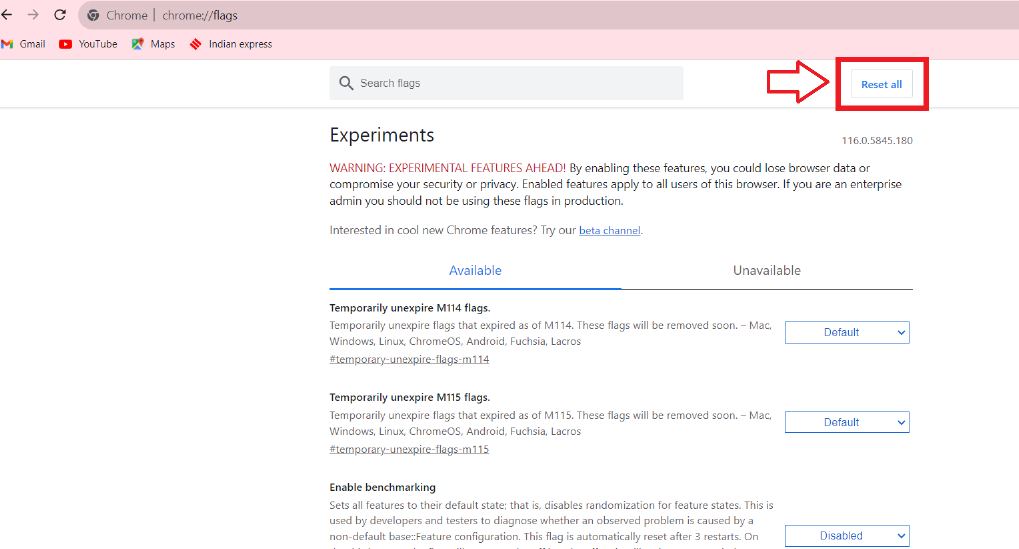Whenever we are perplexed by a thought, whether professional or otherwise, we immediately turn our heads to pose our query to either Google Search or Google Chrome. Google Chrome is a default web browser with the largest global market share worldwide. Apart from being the most preferred and used web browser application, it is operational in both mobile devices namely Android and iOS as well as Microsoft Windows, Apple macOS, etc. Google Chrome is always up to something new and experimenting with new ideas and features every now and then to provide its users with a quality and satisfied browser experience. Similarly, this article delves into Chrome Flags and how to enable them on your devices, thereby clearing the ambiguous air surrounding Google Chrome’s newest experimental feature.
Related article: Best Chrome Flags That You Should Try
What Are Chrome Flags?
“Trial and error” is the quote that resonates with most of us due to its ability to bring in positive criticisms and change. We have trial rooms in all shopping malls, there are perfume and beauty cosmetics testers available and we even ask for the sweet dishes to taste before we commit to buying them in bulk. Similarly, Chrome Flags is a mechanism that Google has enabled its users to try and test most of the experimental features it wishes to introduce.
There are a number of experimental features that Google has rolled out which promise a smooth and faster browsing experience with enhanced productivity. Some flags affect the way Chrome looks or works and some can be activated to add in new features. Google has yet not introduced these new features into its default setting and therefore users can give their user experience and feedback for them to work on. Users don’t particularly require technical expertise to access these new features and try them out for their desktop development.
(Below pasted is a word of caution before users try new in-development features)
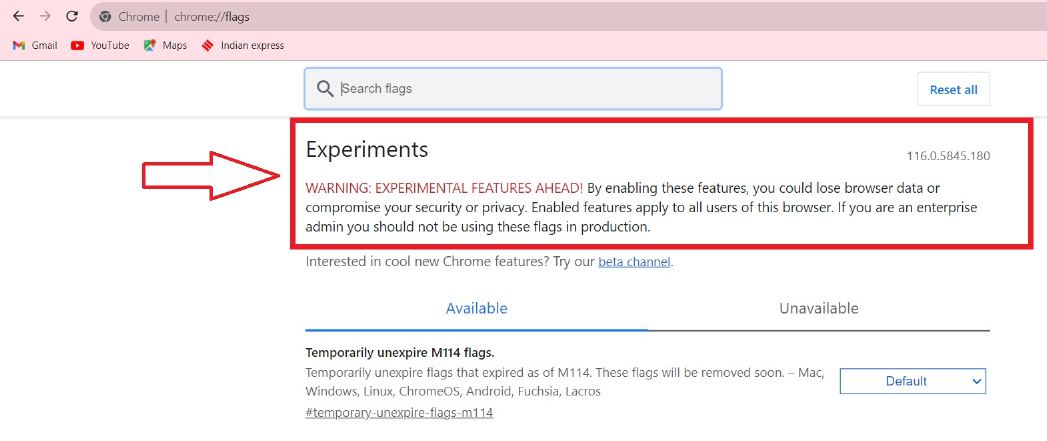
How To Enable Chrome Flags?
Keeping in mind the cautious message, interested minds can further follow the easy steps below to enable Google Chrome Flags on either their phone or desktop.
-
First, open your Google Chrome and type the following URL chrome://flags

-
The Chrome Flags page will appear with a list of
availableandunavailableexperimental features.

-
Scroll down to find the desired chrome flags you want to experiment with, users can get help from the search bar as well. Once selected, users can choose either of the three options namely enable, disable, and default. So with the help of these options, you can manage the chrome flag whether you want to enable or disable it.

-
To incorporate the required changes, the panel at the bottom allows you to
relaunchyour browser with selected and enabled Chrome flags.

-
If in case you don’t want to make the changes or reset your current flag settings then you can simply click the
reset allbutton to undo the applied changes.